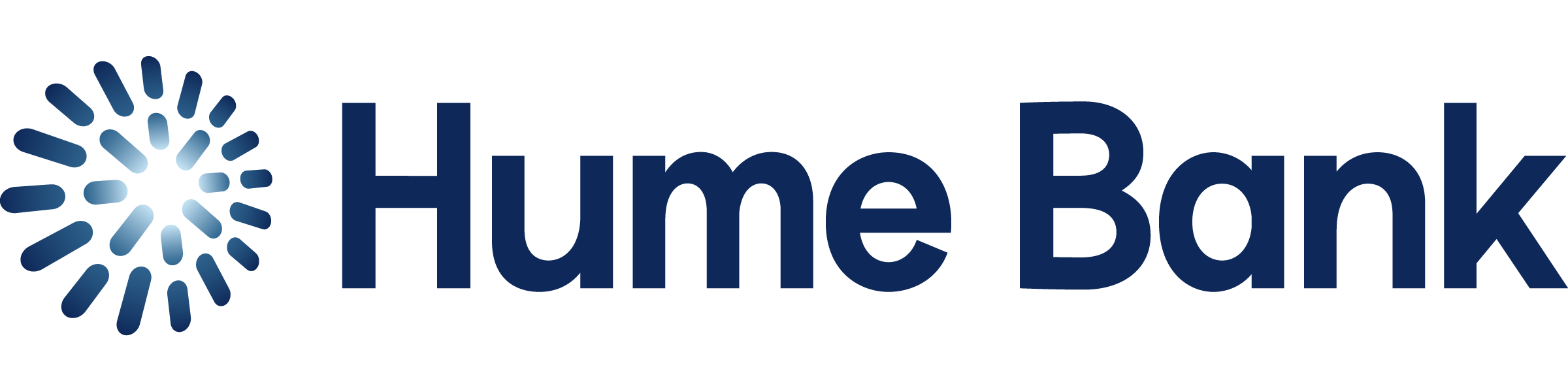Using iBank for business
Take advantage of iBank for your business
Believe it or not, iBank isn’t just for managing your personal finances. With specialised tools built with business owners in mind, iBank has the ease and flexibility to give your business – and the hard-working people behind it – a well earned boost. Here you’ll find a quick summary of the benefits, as well as answers to some common questions about how it works.

Multiple signatories
Create and approve transactions that require sign off from more than one account holder.

Easy integration
Integrate with your chosen accounting software with seamless uploads and downloads.

Levels of access
Set-up and manage access for key staff from view-only to full transactional access.
How could we work together?
Get in touch with our business banking team to chat about our product offering and how we can tailor it to your needs.
How to use iBank’s administration module
What is the Administration Module?
The Administration Module is a layer of functionality that can be enabled on top of the standard iBank platform. It has been designed to enable businesses to set up accounts for employees with different levels of access, from view-only through to full transactional.
With the Administration Module you will be able to:
- Set up logins and passwords for users within your business
- Define the access level of each user
- Define transaction limits of each user
- Choose the accounts each user can and can’t see
- Maintain passwords for each of your business users.
What access levels are available with the Administration Module?
Once enabled on iBank, the Administration Module will give you access to three distinct user levels:
- Administrator: Manages the access of all users by creating logins, determining accessibility, setting authorisation limits and resetting passwords.
- Internet Signing Authority (ISA): Has the authority to transact on and operate on business accounts as chosen by the administrator, though only for transactions up to a maximum limit set by the administrator.
- Data Entry User (DEU): Can create transactions but cannot authorise them, with the ability to download statement information, upload ABA files, prepare payments for authorisation, and maintain business payees.
How can I register for the Administration Module?
If you’re keen to try the iBank Administration Module for your business, download and complete our ‘Business iBank Registration’ form. Drop the completed form off at any Hume Bank branch, or scan and email a copy to hume@
humebank with ‘iBank application’ in the subject line..com .au
How to use batch transactions
What is a batch transaction?
Batch transactions allow you to make transfers or BPAY payments to multiple recipients from a single account – for example, paying your employee wages. Transaction fees may apply, so check out fees and charges for more details.
How do I set up a batch transaction manually?
- Go to Transact from your main menu
- Select Batch Transactions and a transaction type (BPAY, internal or external transfer)
- Enter a Batch Description
- Use the From Account field to select which account you would like to pay from
You can select Post as Total if you would like the batch to appear as a single transaction on your statement - Select a reference to appear on the transaction and click Save
- Choose which accounts you would like to pay into by either
Choosing an existing Personal Payee
Entering the details for a New Payee - Fill out all required information (description/name, destination account, amount) in the Batch Payee Description field
- Return to the Batch Transactions page to make adjustments as needed.
How do I set up a batch transaction automatically?
You can set up a batch transaction automatically by uploading an Australian Bankers Association (ABA) file from your accounting software.
- Select Transact from the iBank main menu
- Click Batch Transactions
- Choose the Upload feature and ensure that the Standard ABA file document type is selected
- Select Choose File and upload the relevant file from your computer
- Use the From Account field to select which account you would like to pay from
You can select Post as Total if you would like the batch to appear as a single transaction on your statement - Enter a reference to identify the transaction
- Click Upload
- Return to the Batch Transactions page to make adjustments as needed.
How do I schedule a Batch Transaction?
- Open all currently loaded batches by selecting Batch Transactions from the Transact menu.
- Click Schedule in the Actions column next to the batch you’d like to schedule
- Select a Payment Date using the calendar
- Adjust payment amounts (for this transaction only) if required
- If another is required to sign on joint accounts, check the option next to Signatory to display additional input fields
From there the signatory can enter their member number, password and an SMS security code - Click OK to save changes
- Return to the Transaction Batch List and the batch will be processed at the time you selected.
Can I copy an existing batch to make a new batch?
Yes. All you need to do is open Batch Transactions from the Transact menu, then select the Copy option from the actions column next to the account you would like to duplicate.
What if my batch contains errors?
If there’s an error or invalid entries in your batch transaction you will notice an error that reads ’New – contains upload error’. To view details of the Uploaded Batch, click on the Show Errors link for the batch. If required, you can delete the details from the Uploaded Batches list by using the Delete button next to the appropriate item.
If there are discrepancies in the data, the whole batch transaction may be rejected. If this is the case, you’ll need to determine the cause, fix the source data, and then upload your batch again.
What if my batch transaction exceeds my Daily External Transfer Limit?
If your planned batch transaction exceeds your Daily External Transfer Limit the whole batch will be rejected and no transactions will be posted. You can increase your Limit by visiting one of our branches or calling us on 1300 004 863, 8am to 5:45pm every weekday and 9:45am to 12pm on Saturdays.